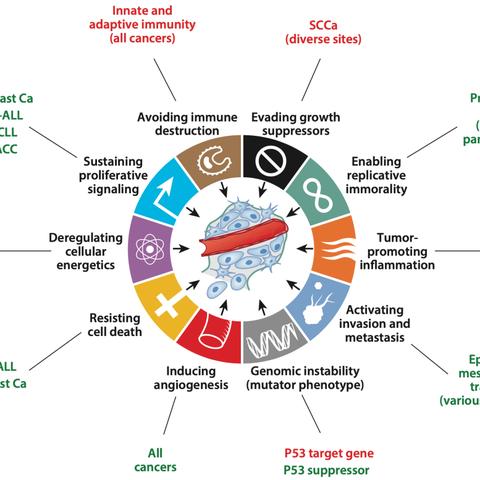(电脑设备管理器在哪里看)如何快速找到电脑设备管理器的位置及其使用技巧详解
电脑设备管理器的快速定位与使用技巧详解
在现代电脑使用中,设备管理器是一个不可或缺的工具,它可以帮助用户管理和诊断电脑中的硬件设备,许多用户可能不知道如何快速找到设备管理器的位置,或者对其使用技巧不甚了解,本文将详细介绍如何快速找到设备管理器及其使用技巧,并提供多元化的分析和常见问题的解答。
快速找到电脑设备管理器的位置
1、方法一:通过“开始”菜单
- 在桌面左下角点击“开始”按钮。
- 在搜索框中输入“设备管理器”或“Device Manager”。
- 在搜索结果中点击“设备管理器”图标,即可打开。
2、方法二:通过“运行”对话框
- 同时按下Windows键和R键,打开“运行”对话框。
- 在对话框中输入“devmgmt.msc”。
- 点击“确定”或按Enter键,即可打开设备管理器。
3、方法三:通过“控制面板”
- 打开“控制面板”。
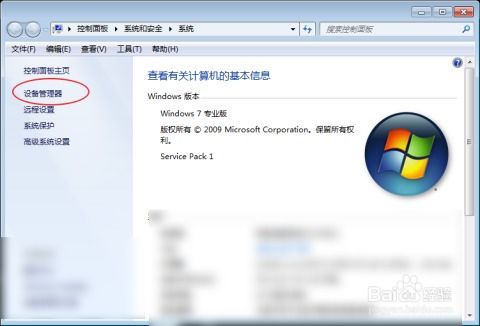
- 选择“系统和安全”类别,然后点击“系统”。
- 在系统页面左侧点击“设备管理器”。
设备管理器的使用技巧
1、查看硬件状态
- 在设备管理器中,你可以看到电脑中所有已安装的硬件设备。
- 点击设备名称前的三角形,展开设备列表,查看详细信息。
2、更新驱动程序
- 右键点击需要更新驱动的设备。
- 选择“更新驱动程序软件”。
- 选择“自动搜索更新的驱动程序软件”或“浏览我的计算机以查找驱动程序软件”。
3、禁用或启用设备
- 右键点击需要禁用或启用的设备。
- 选择“禁用”或“启用”,根据需要切换设备状态。
4、解决硬件冲突
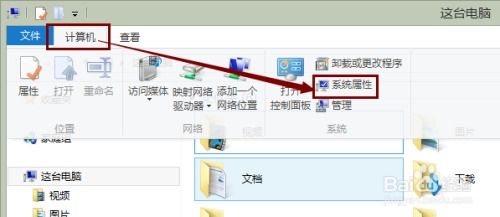
- 如果设备列表中出现黄色警告标志,表示存在硬件冲突。
- 右键点击该设备,选择“属性”,然后在“资源”选项卡中查看冲突。
多元化分析与常见问题解答(FAQ)
1、问:为什么我的电脑设备管理器中没有显示某些设备?
答:可能是因为这些设备没有正确安装驱动程序,或者设备本身存在故障,建议检查设备连接是否正常,并尝试重新安装驱动程序。
2、问:如何通过设备管理器检查电脑硬件性能?
答:设备管理器主要用于硬件管理和诊断,并不直接提供性能测试功能,你可以使用第三方软件,如CPU-Z、GPU-Z等,来检查硬件性能。
3、问:设备管理器中显示“未知设备”,怎么办?
答:这可能是因为设备没有正确的驱动程序,或者设备与系统不兼容,尝试在设备制造商的官方网站上下载并安装相应的驱动程序。
参考文献
1、微软官方文档,《Windows 10 设备管理器用户指南》,2021年。
2、《电脑报》,《电脑硬件管理与维护技巧》,2020年。
3、《电脑爱好者》,《电脑设备管理器使用指南》,2019年。
设备管理器是电脑用户解决硬件问题的重要工具,通过本文的介绍,用户可以快速找到设备管理器的位置,并掌握一些实用的使用技巧,通过多元化分析和常见问题解答,用户可以更好地理解设备管理器的功能和局限性。