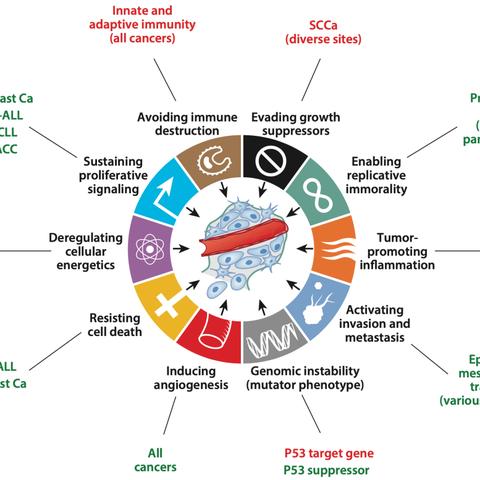(mac怎么录屏将声音一并录)详细指导:如何在Mac电脑录屏的同时成功录制声音?
如何在Mac电脑上录屏同时录制声音
在当今数字化时代,屏幕录制已成为许多用户的需求,无论是制作教学视频、分享游戏攻略,还是进行在线会议,都离不开录屏功能,对于Mac用户来说,系统自带的录屏工具功能强大,操作简便,但有些用户在录屏时,常常遇到无法录制声音或者声音质量不佳的问题,本文将详细介绍如何在Mac电脑上录屏的同时成功录制声音,并针对一些常见问题进行解答。
录制步骤
1、打开“QuickTime Player”:在Mac电脑上,点击屏幕顶左角的“Go”菜单,选择“Applications”,然后找到并打开“QuickTime Player”。
2、选择“新建屏幕录制”:在QuickTime Player界面的菜单栏中,选择“文件”菜单,然后点击“新建屏幕录制”。
3、设置录制选项:在屏幕录制窗口中,点击右下角的录制按钮旁边的箭头,打开录制选项,你可以选择录制麦克风的声音或者系统音频。
4、开始录制:设置好录制选项后,点击录制按钮,然后选择要录制的屏幕区域,录制过程中,你可以通过控制栏暂停或结束录制。
5、结束录制:录制完成后,点击屏幕上方的录制按钮或快捷键“Command + Control + Escape”结束录制,录制的视频会自动在QuickTime Player中打开。
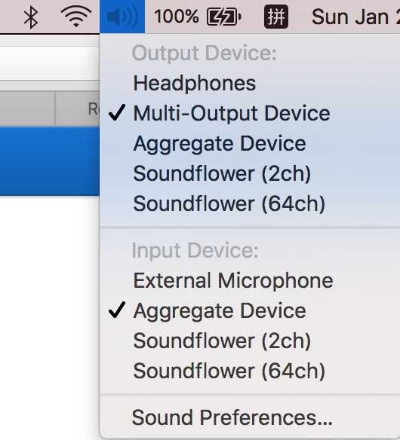
常见问题解答
FAQ1:为什么我录制的视频没有声音?
答:可能是因为在录制选项中没有选择正确的声音输入源,请确保在录制选项中选择了“麦克风”或“系统音频”。
FAQ2:如何提高录制声音的质量?
答:你可以尝试使用外部麦克风,而不是内置麦克风,确保在录制选项中选择正确的麦克风,并调整麦克风的音量。
FAQ3:录制过程中如何调整音量?
答:在录制选项中,你可以通过拖动音量滑块调整麦克风的音量,你还可以在系统偏好设置中的“声音”选项中调整麦克风的音量。
多元化分析
1、录屏软件选择:除了使用Mac自带的QuickTime Player,市面上还有许多第三方录屏软件,如OBS、ScreenFlow等,这些软件通常具有更多的功能和自定义选项,可以根据用户需求进行选择。
2、录制格式和编码:录制视频时,可以选择不同的格式和编码,H.264编码格式具有较高的压缩率,适合录制高清视频;而AAC编码格式适合录制高质量音频。
3、后期处理:录制完成后,可能需要进行后期处理,如剪辑、合并、转码等,可以使用iMovie、Final Cut Pro等视频编辑软件进行后期制作。
参考文献
1、Apple官方教程:如何在Mac上录制屏幕【链接】
2、QuickTime Player官方手册【链接】
3、录屏软件评测:Mac录屏软件哪个好?【链接】
在Mac电脑上录屏同时录制声音并不复杂,只需掌握正确的操作方法和注意事项,通过选择合适的录屏软件、调整录制选项和后期处理,可以轻松制作出高质量的视频作品,希望本文对您有所帮助!